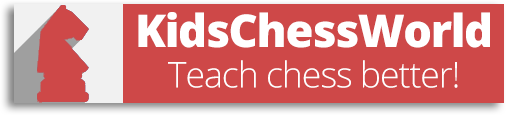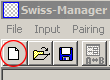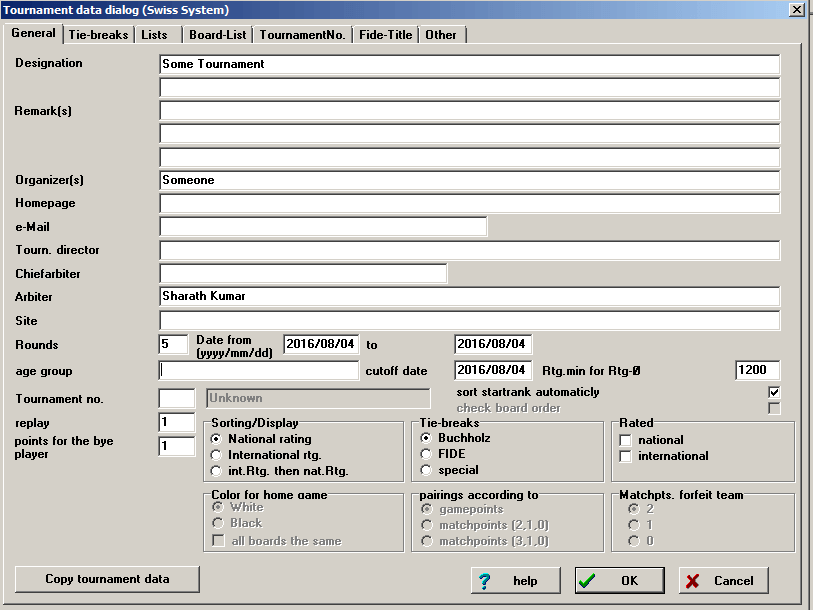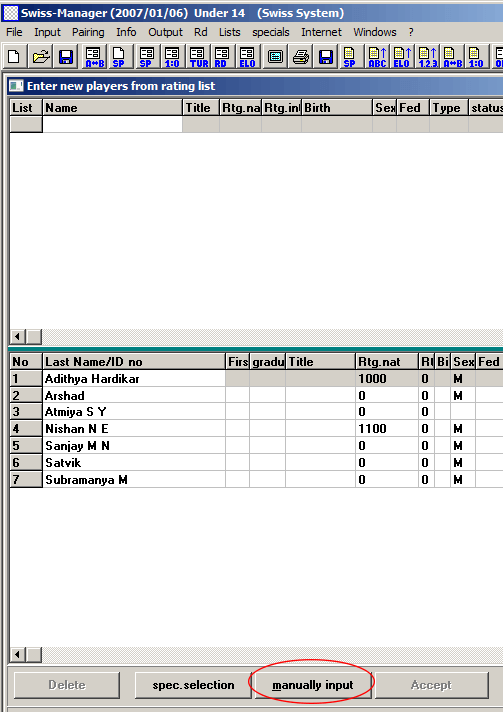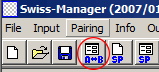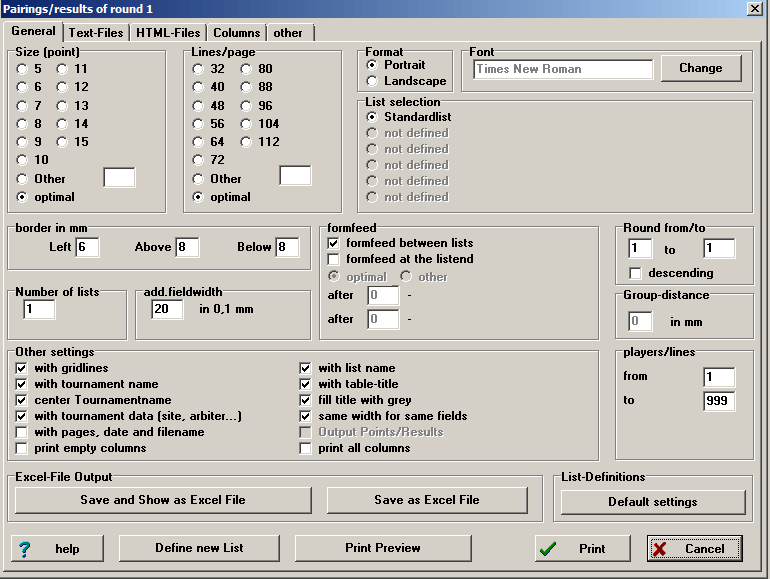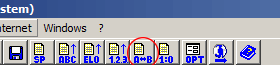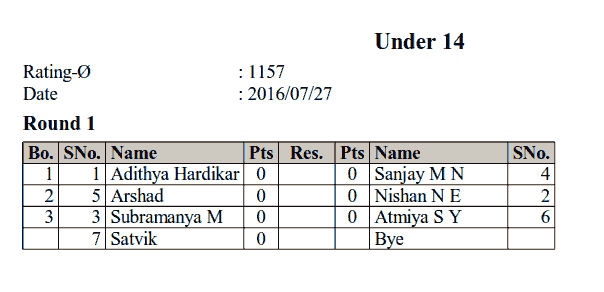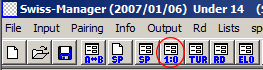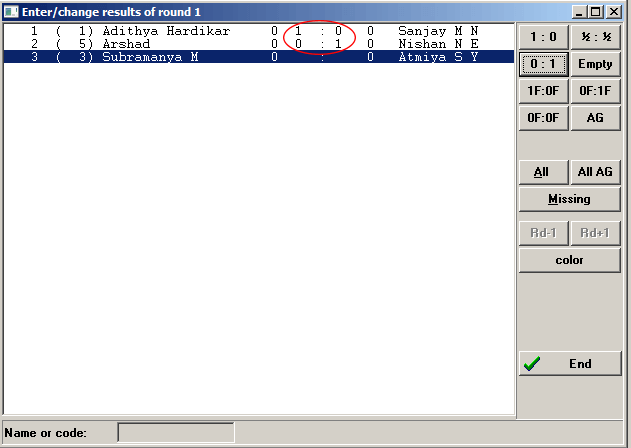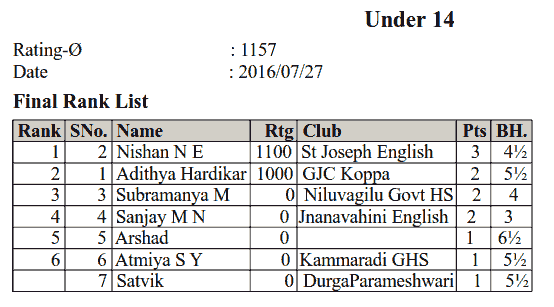Swiss Manager Tutorial - All You Need to Know on How to Run a Tournament!
04 Aug 2016This is a tutorial on Swiss Manager - a FIDE approved software for managing Swiss, Round robin and team tournaments. After going through this tutorial, you should be able to conduct tournaments on your own using Swiss Manager.
When I was conducting chess coaching in Bangalore, I used to use a software called Swiss Perfect for managing tournaments. Swiss Perfect is good in many aspects but it had very minimal options.
Recently, I had to conduct a few school selection tournaments. This time, I used a software called Swiss Manager. It is way better than Swiss Perfect. Though it looks very similar, it has some handy options that are not found in Swiss perfect.
This is Swiss Perfect
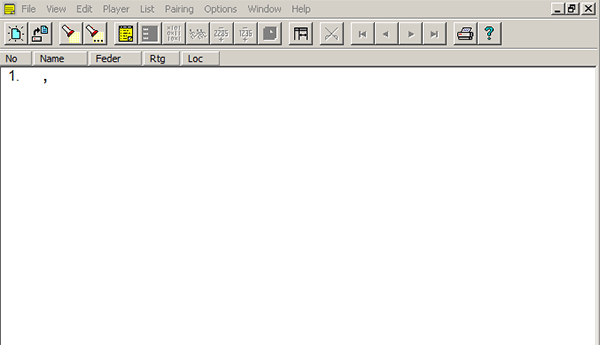
Now look at Swiss Manager
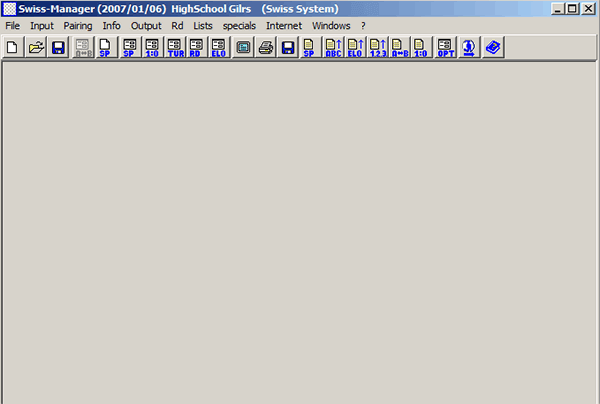
Even though many options are very similar. I found Swiss manager to be very user-friendly. I had to manage 6 tournaments at once. Because in school selections there are 3 sections, boys and girls play as a different category.
This was tough. Until this point, I had conducted a maximum of 2 tournaments at once. This was a challenge. So I took it up and I did face some issues but nothing major. Swiss Manager helped me successfully conduct those tournaments.
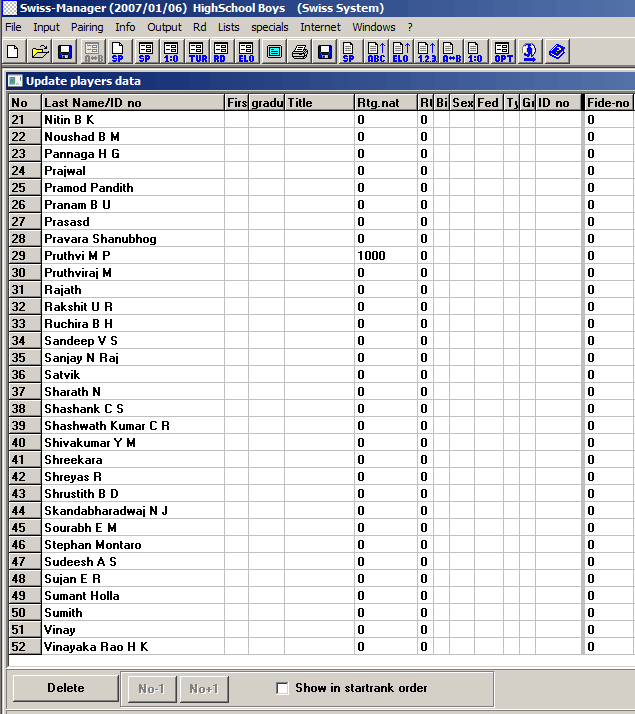
Warning
If you are using the demo version of Swiss Manager then the maximum number of players allowed is 60.
How to conduct a tournament using Swiss Manager?
I will explain step by step procedure on how to conduct a chess tournament using this software. I’m not explaining everything but I will try to cover what really matters. I hope you’ve already installed Swiss Manager on your computer.
Step 1: Create a new tournament
First thing is to create a new tournament. In Swiss Manager the tournament file is stored as .TUN file.
Give it some name and set the number of rounds.
Step 2: Input players
Input players by clicking on Input option as shown in the image. Mention name, rating, sex and other fields that you think is necessary for the tournament. The order doesn’t matter. It will sort it alphabetically.
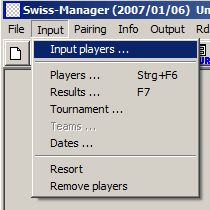
You may have to click on manually input to insert names.
Input Rated Players
If you want to insert players with official ratings, then use the option Name or code on the bottom right corner.
But before this step, you have to make sure that the software has the latest player list downloaded.
You can download it from the software. Go to Rating List » Update FIDE rating list » Update FIDE standard rating list.
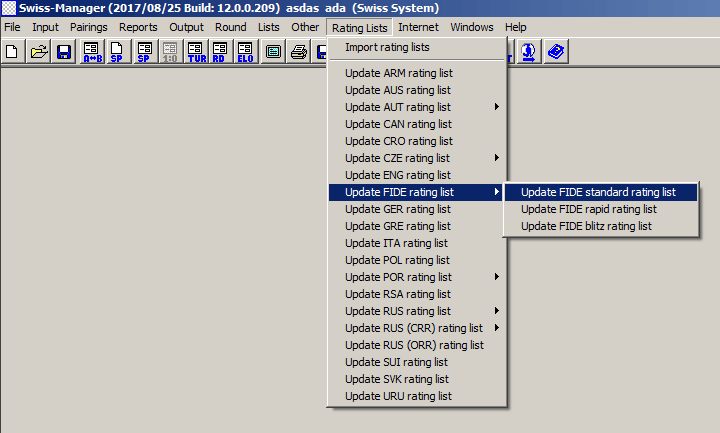
Once you click on it, you will see the following window. Now click on Start Import. It takes a while to download the whole list. The software will show a text file which shows the number of players data downloaded.
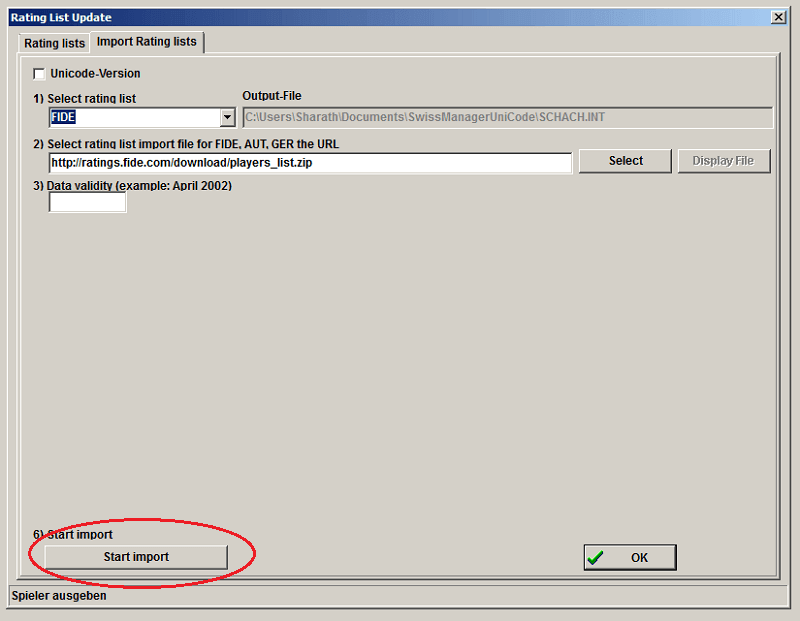
I’m not sure how we can get the USCF rating list. If anyone is aware then please comment so that I can update the article.
Once the download is complete,
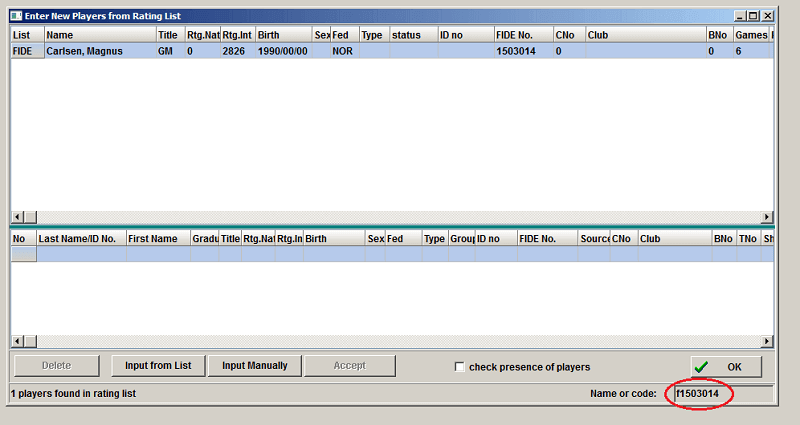
In the above image, I’m inserting Magnus Carlsen’s FIDE id with f prefix to get his details. Double click on the correct result and the player will be added to your tournament players.
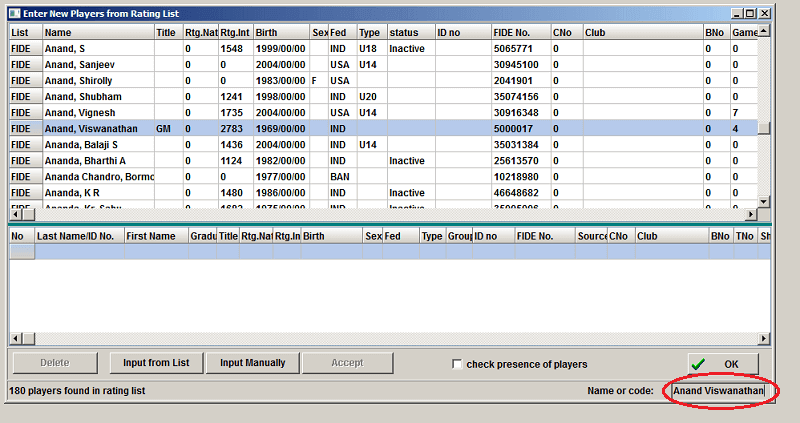
In this screenshot, I’m entering the name of the player to get a list of players. This might show too many results. But you will have to select the right one and double click on it.
Step 3: Start pairing
Once the player list is complete pairing should be done using the icon shown in the picture below.
Once you click that, you will see a window asking to input some options which you can choose if necessary. But I think for me it wasn’t required. Click on Start.
Step 4: Check pairing list
See the pairing by clicking on this icon.
You should see something like this.
Step 5: Print out the pairing
Once you click Print a pairing list pdf similar to the image is generated. Print this out on paper and hand it over to an arbiter. If you are the arbiter then ask players to refer to the pairing list. Players with their names on the left will play with white-colored pieces.
Step 6: Take results and input
Once you get the result from all the boards, click on the icon as shown below
That will open up the pairing result with options to input results. Select appropriate result input.
Step 6: Start pairing again
So this ends the first round. Now repeat the pairing procedure by clicking on the icon shown below.
Once the games are done, input the result again as shown in Step 6 till the last round.
Step 7: Output final standing
After all the rounds, the pairing icon will be disabled. Now you should take the print out of final standings by clicking on the button as shown.
This should output the final ranking as shown below.
Enjoy!
And that is it. Now learn other options available in the software. Sometimes players might come late or some name may be missed out. These things happen. Find out how to solve those issues.
Read: Tools I use to Teach Chess Online
Things to remember
Avoid pairing between clubs or teams
This was something bothering me for a long time. I did not know how to avoid pairing between players from the same school. They would be really unhappy to see the pairing if they have to play on one of their own. So in order to avoid this (you should avoid this at least in the first round) give every player a CNo. which is available while entering the names manually.
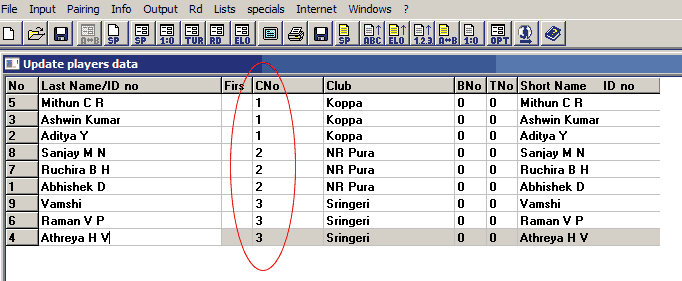
Now in the pairing menu, check protected round.
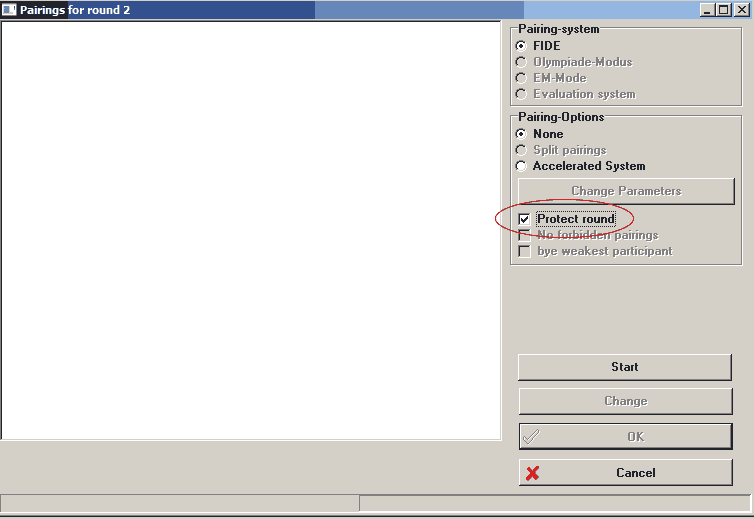
Please note that you should uncheck this option for successive rounds. If not it would be hard for the software to pair fairly.
How to Buy Swiss Manager
Swiss Manager can be downloaded here. What you download is actually the full software but you will have to activate it with a code to get either light or full version.
Here is how you can buy it,
Order Swiss Manager
Swiss manager has the following options you can choose from,
-
Light Version - 75€(around ₹6000) (Swiss System up to 60 participants / 11 rounds, round robin analogy with full version, team-round robin up to 6 teams)
-
Full Version - 150€(around ₹11700) (Unlimited)
Go to this link and fill out the form.
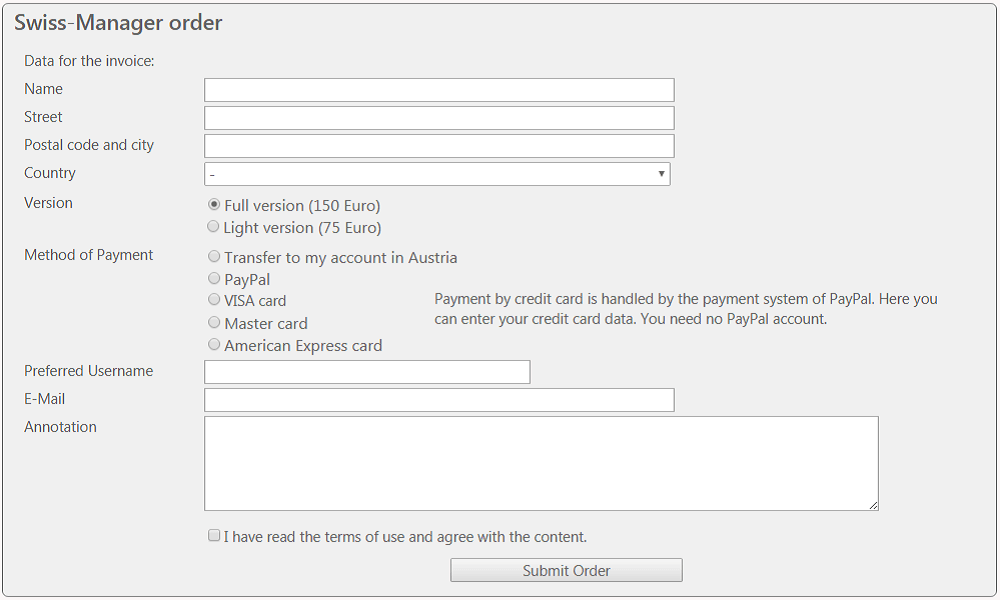
You will have to select a payment method in the form. If you do not have a PayPal account or credit card and you live in India then it can be hard to buy. Indian debit cards may not support international payment. You can ask your friends for help who may have a credit card.
Contact me if you didn’t find any other way.
Receive Invoice
Once you submit the form, the owner of the software will email you a PDF file that will have a clickable link to a payment button.
Pay
You can use payment methods like PayPal, credit card, Master Card, Amex card or bank transfer(If you’re from Austria).
Make sure to note down the transaction reference number if anything goes wrong.
Also read:
Receive the Installation Code
Once the payment is completed, the software owner will send you the appropriate installation code.
I hope that gave you an insight of the Swiss Manager chess tournament application. If you have any doubts then please ask me.
Thanks for reading!